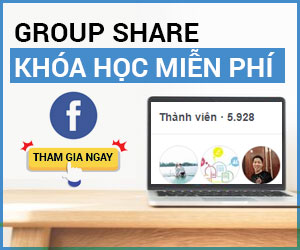7 bước tạo hiệu ứng hình vuông trong Photoshop cực dễ
Tạo hiệu ứng hình vuông trong Adobe Photoshop
Tìm hiểu cách thực hiện hiệu ứng khối vuông này theo một vài bước đơn giản. Bạn cần phải tách hình ảnh thành hình vuông, thay vì chỉ thay đổi màu sắc / độ bão hòa trên các hình vuông đã chọn. Bạn có thể sử dụng ảnh của riêng bạn trong dự án này. Vì vậy, cho phép bắt đầu, và những gì chúng tôi sẽ tạo ra.
1. Tạo một tài liệu mới
Trước khi chuyển tất cả ảnh đã chọn của bạn trong Photoshop, tôi đã sử dụng ảnh này cho hướng dẫn này, sau khi mở ảnh và sau đó chụp một tài liệu mới với cài đặt này.
2. Kiểu lớp, xác định mẫu
Trong tài liệu mới này, hãy thêm phong cách lớp từ hiệu ứng, vì vậy hãy nhấp vào lớp hiệu ứng, thêm nét giống như được hiển thị bên dưới và chuyển đến chỉnh sửa> xác định mẫu và tạo mẫu mới.
3. Thêm kiểu lớp (mẫu quá mức)
Hãy đến với bức ảnh của bạn, lấy một bản sao từ ảnh của bạn một lần, và sau đó thêm quá hoa văn trên lớp được sao chép này, hãy nhấp vào thêm kiểu lớp, mẫu quá mức, thực hiện điều này như hình dưới đây.
4. Phạm vi màu
Trong mẹo này, hãy chọn select> color range, và bây giờ trong hộp thoại này, bạn có thể thấy eyedropper với click này một lần ở vị trí trắng, và sau đó xóa các vị trí trắng.
5. Thêm layer mask, tạo một layer mới
Trong thời gian này, quá trình ẩn lớp này 1 và nhấp vào lớp đầu tiên là ảnh của chúng tôi và giữ ALT và nhấp vào thêm lớp mặt nạ, đảo ngược lớp nhấn CTRL + I, như được hiển thị bên dưới.
6. Thêm điều chỉnh (màu sắc / độ bão hòa)
Bây giờ hiếm khi hoàn thành việc tạo hiệu ứng hình vuông của chúng tôi, bây giờ hãy nhấp vào lớp mô hình, với công cụ hình chữ nhật marquee chọn các khu vực này, thêm điều chỉnh (màu sắc / độ bão hòa).
Thêm điều chỉnh (màu sắc / độ bão hòa)
Tiếp tục bước 6 để thực hiện mục tiêu của bạn một cách hoàn hảo, đảm bảo màu bạn muốn áp dụng sẽ yếu, với độ mờ bình thường, như bạn muốn cách bạn muốn thêm màu.
7. Tạo hiệu ứng hình vuông, sử dụng công cụ hình chữ nhật marquee
Ở bước cuối cùng, hãy nhấp vào lớp mô hình của bạn, sau đó chọn công cụ hình chữ nhật marquee, vẽ lên những chỗ nhỏ của ảnh này và xóa những phần nhỏ này như hình ảnh bên dưới.
Bây giờ chúng ta đã làm xong điều này, chúng ta kết thúc với hướng dẫn này, cách tạo hiệu ứng ảnh vuông bằng Photoshop, sử dụng adjustment layer, thêm một số hiệu ứng khác trong Photoshop.
Nguồn: https://www.nyazit.com/create-square-photo-effect-photoshop/
Nguồn: https://www.nyazit.com/create-square-photo-effect-photoshop/